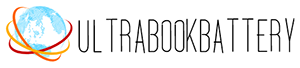Contents
Imagine yourself in the middle of an important task on your laptop. You’re on a roll, ideas are flowing, and just when you’re about to make a breakthrough, you notice the dreaded low-battery warning. No worries, you think to yourself, reaching out for the power cord. But, despite connecting it, your laptop battery continues to drain. Suddenly, your productive day comes to an abrupt halt.
Laptop charging problems can occur unexpectedly and have the potential to disrupt your plans. However, with a basic understanding of how laptop charging works and what could potentially go wrong, you can troubleshoot and even fix some of these problems yourself. This article will guide you through the process of understanding, diagnosing, and solving laptop charging problems in a step-by-step manner.
Understanding the Basics of Laptop Charging
Laptop Power Components
Before diving into the problems, it’s essential to understand the key players involved in laptop charging. There are three primary components:
- Power Adapter: The power adapter, also known as a charger, is an external component that connects your laptop to the main power supply. It converts AC power from the wall outlet into DC power that your laptop can use.
- Battery: The laptop battery is an internal component that stores electrical energy. It powers your laptop when it is not connected to a power source. Batteries, typically Lithium-ion in modern laptops, have a finite life span and degrade over time.
- Motherboard: The motherboard is like the nervous system of your laptop. It facilitates communication between all components, including power management. Any fault in the motherboard could potentially cause charging issues.
Table 1: Key Components of Laptop Charging
| Component | Description |
|---|---|
| Power Adapter | An external component that converts AC power to DC power suitable for the laptop. |
| Battery | An internal component that stores electrical energy, powering the laptop when not connected to a power source. |
| Motherboard | Facilitates communication between all components, including power management. Any faults could potentially cause charging issues. |

Common Causes of Laptop Charging Problems
Laptop charging problems can stem from various sources:
- Faulty Power Adapter: A damaged cord, malfunctioning transformer, or issues with the adapter plug can prevent your laptop from charging properly.
- Deteriorating Battery: Over time, laptop batteries lose their ability to hold a charge. If your laptop battery drains rapidly or doesn’t charge to its full capacity, it might be deteriorating.
- Software Problems: Sometimes, the issue isn’t with the hardware but with the software. Incorrect power settings or outdated drivers can interfere with the charging process.
- Motherboard Issues: In rare cases, charging issues may be due to a problem with the laptop’s motherboard.
Table 2: Common Causes of Laptop Charging Problems
| Cause | Symptoms |
|---|---|
| Faulty Power Adapter | The laptop does not respond when plugged in, or charging is intermittent. |
| Deteriorating Battery | The battery drains rapidly or doesn’t charge to its full capacity. |
| Software Problems | The laptop charges in some power modes but not in others, or charging is unpredictable. |
| Motherboard Issues | The laptop does not turn on, or multiple components (including charging) malfunction simultaneously. |
Now that we understand the basics of laptop charging and the common problems, let’s proceed to diagnose these issues.
Diagnosing Laptop Charging Problems
Power Adapter Problems
Power adapter problems are one of the most common causes of laptop charging issues. Here are some ways to check if your adapter is at fault:
- Check the Adapter for Damage: Examine the adapter for any visible signs of damage, such as frayed wires, bent prongs, or burn marks. Also, feel the adapter while it’s plugged in – an excessively hot or noisy adapter could be a sign of internal damage.
- Try a Different Power Outlet: Sometimes, the problem could be with the power outlet and not the adapter. Try plugging your adapter into a different outlet to rule out this possibility.
- Test with a Multimeter: A more technical method involves using a multimeter to check the output voltage of the adapter. The reading should match the output voltage mentioned on the adapter. If it doesn’t, the adapter might be faulty.
Battery Problems
The laptop battery could be another culprit. Here’s how to diagnose battery problems:
- Check Battery Health: Most operating systems provide information about your battery’s health. On Windows, you can use the ‘powercfg /batteryreport’ command in Command Prompt to generate a detailed battery report.
- Try Running on Battery Alone: Disconnect the power adapter and try running your laptop on battery power. If the laptop shuts down immediately or the battery drains unusually fast, it might be time for a battery replacement.
- Check for Physical Damage: Examine the battery (if it’s removable) for any signs of physical damage or swelling.
Software Problems
Software problems can also interfere with charging. Here’s how you can diagnose software issues:
- Check Power Settings: Incorrect power settings can affect charging. Make sure that the settings are configured correctly.
- Update Battery Drivers: Outdated battery drivers might interfere with charging. Try updating these drivers to the latest version.
Motherboard Problems
Motherboard problems can be difficult to diagnose at home. If you’ve ruled out the power adapter, battery, and software issues, but the problem persists, it might be a motherboard issue. It is best to consult a professional in such cases.
Diagnosing the problem is the first step towards solving it. In the next chapter, we will discuss solutions to these problems.

A Step-by-Step Guide to Fix Laptop Charging Problems
Once you’ve diagnosed the problem, the next step is to try and fix it. Here’s a step-by-step guide to help you solve laptop charging problems:
Fixing Power Adapter Problems
- Replace Damaged Power Cords: If your power cord is damaged, the simplest solution is to replace it. If you’re not comfortable doing this yourself, consider getting professional help.
- Try a Different Adapter: If possible, try using a different adapter with your laptop. If the new adapter works, you’ll know the old one was at fault.
- Get a Professional Check: If you’re not sure what’s wrong with your adapter, it’s best to have it checked by a professional. They will be able to tell you if it can be fixed or if it needs to be replaced.
Table 3: Fixing Power Adapter Problems
| Problem | Solution |
|---|---|
| Damaged Power Cords | Replace the cord. |
| Faulty Adapter | Try using a different adapter. |
| Uncertain issue | Get a professional check. |
Fixing Battery Problems
- Reinstall Battery Drivers: This can help solve any software-related battery problems. Uninstall the battery drivers from your device manager, then restart your laptop. The drivers will reinstall automatically on restart.
- Perform a Battery Reset: If your laptop has a removable battery, you can try doing a battery reset. Turn off your laptop, remove the battery, hold the power button for about 15 seconds, then reinsert the battery and restart your laptop.
- Replace the Battery: If your battery is physically damaged or simply old and deteriorated, you may need to replace it.
Table 4: Fixing Battery Problems
| Problem | Solution |
|---|---|
| Software-related issues | Reinstall battery drivers. |
| Possible battery calibration issue | Perform a battery reset. |
| Physical damage or old age | Replace the battery. |
Fixing Software Problems
- Adjust Power Settings: If your laptop isn’t charging in certain power modes, try adjusting your power settings. Ensure that the power plan is not set to limit the battery charge.
- Update Your Drivers: Outdated drivers can cause several problems, including charging issues. Regularly check for and install any available updates for your battery drivers.
- Update Your OS: Sometimes, a simple update to your operating system can fix a lot of issues, including charging problems.
Table 5: Fixing Software Problems
| Problem | Solution |
|---|---|
| Incorrect power settings | Adjust power settings. |
| Outdated battery drivers | Update your drivers. |
| General software-related issues | Update your operating system. |
Fixing Motherboard Problems
Motherboard problems are best left to the professionals. If you’ve tried all the above solutions and your laptop still isn’t charging, consider taking it to a professional. They have the tools and knowledge to diagnose and repair motherboard issues.

When to Consult a Professional
While many laptop charging problems can be fixed at home, some problems need a professional’s touch. If your laptop still isn’t charging after trying all the above solutions, it’s time to consult a professional.
Professionals can:
- Perform a thorough diagnosis: They have the tools and expertise to diagnose even complex problems accurately.
- Repair or replace components: They can repair or replace faulty components, such as the motherboard or internal power jack.
- Provide a warranty: Most professional repairs come with a warranty. This provides peace of mind as you know you’re covered if the problem reoccurs.
Table 6: Advantages of Professional Consultation
| Advantages |
|---|
| Perform a thorough diagnosis |
| Repair or replace components |
| Provide a warranty |
Remember, when it comes to intricate components like the motherboard, it’s always safer and more effective to rely on professionals. Trying to fix such issues by yourself can often lead to further damage.
Prevention Tips for Laptop Charging Problems
Prevention, as they say, is better than cure. Here are some tips to prevent laptop charging problems:
- Proper Handling of Power Adapter: Always unplug the adapter from the wall socket before unplugging it from the laptop. Avoid yanking the cord out; instead, gently pull it from the plug. Regularly check the cord for any signs of wear or tear.
- Maintain Battery Health: Avoid letting your laptop battery drain completely. It’s recommended to start charging when it hits 20% and stop around 80%. Also, if your laptop is plugged in most of the time, it’s a good practice to let the battery drain occasionally to maintain its longevity.
- Keep Software Updated: Regularly update your operating system and drivers. This can help prevent any software-related charging issues.
- Avoid Overheating: Overheating can damage various laptop components, including the battery. Avoid using your laptop on soft surfaces like a bed or a pillow which can block the ventilation. Regularly clean your laptop vents and consider using a cooling pad if needed.
Table 7: Prevention Tips for Laptop Charging Problems
| Tip | Description |
|---|---|
| Proper Handling of Power Adapter | Always unplug carefully, avoiding yanking, and inspect regularly for damage. |
| Maintain Battery Health | Avoid complete discharge and excessive charging; allow battery to drain occasionally if always plugged in. |
| Keep Software Updated | Regularly update your OS and drivers to prevent software-related issues. |
| Avoid Overheating | Avoid using on soft surfaces, regularly clean laptop vents, and use a cooling pad if necessary. |
Laptop charging problems can be a nuisance, but with the right knowledge and a little patience, you can diagnose and often fix these issues yourself. This guide aimed to equip you with the information and steps to tackle such problems effectively.
However, it’s essential to recognize when a problem is beyond a simple fix and professional help is needed. Equally important is the practice of preventive measures to avoid such issues in the first place.
Remember, your laptop is an intricate machine, and its health is crucial for its performance. So, always handle it with care and take the necessary steps to ensure its longevity. Here’s to a problem-free laptop experience!
Frequently Asked Questions (FAQs)
- Q: My laptop only works when plugged in. What could be the problem?
- A: This could indicate a battery problem. If the battery is old or damaged, it may not hold a charge, and the laptop will only work when plugged in.
- Q: Can a faulty charger damage my laptop?
- A: Yes, a faulty charger can potentially damage your laptop. It can cause power surges that can harm the laptop’s internal components.
- Q: How can I tell if my laptop battery is bad?
- A: Signs of a bad laptop battery include rapid power drain, inability to hold a charge, and physical damage like swelling.
- Q: Can software issues affect laptop charging?
- A: Yes, outdated drivers or incorrect power settings can interfere with the charging process.
- Q: When should I seek professional help for laptop charging problems?
- A: If you’ve tried troubleshooting and the problem persists, or if you suspect a complex issue like a motherboard problem, it’s best to consult a professional.