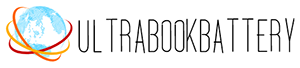Contents
- 1 Why Battery Life Matters for Chromebook Users
- 2 A Brief Overview of Chrome OS and Power Management
- 3 Hardware Aspects: What Affects Battery Life
- 4 Software Tips: Optimizing Chrome OS for Battery Longevity
- 5 The Role of Extensions and Applications
- 6 Fine-tuning Display and Power Settings
- 7 Connectivity and Network Settings
- 8 Routine Maintenance and Monitoring
Whether you’re a student slogging through late-night study sessions or a digital nomad who relies on your Chromebook for work, you know how crucial it is to keep your device running for as long as possible. Battery life is not just a technical specification; it’s a lifeline that affects your efficiency, productivity, and peace of mind.
Chromebooks, although renowned for their quick boot times and streamlined software, are not immune to battery drain issues. Over time, you may find yourself repeatedly looking for the nearest electrical outlet or calculating how many tasks you can squeeze in before your laptop dies.
What if there were strategies to optimize the battery life of your Chromebook? The good news is, there are. This comprehensive guide delves into the various facets that impact the battery life of a Chromebook—from hardware aspects to software optimizations and beyond. Follow these carefully curated tips to save battery on your Chromebook and boost your productivity at the same time.
Why Battery Life Matters for Chromebook Users
In a world that’s becoming increasingly mobile and remote-friendly, the importance of battery life is often underlined but seldom truly grasped. Having a Chromebook with excellent battery performance can be a game-changer in multiple scenarios:
2.1 Work-from-Anywhere
The rise of remote work culture gives you the freedom to operate from nearly any location—a café, a park, or even while travelling. A long-lasting battery supports this lifestyle, eliminating the need for you to be tethered to an outlet continually.
2.2 Academic Demands
For students who have packed schedules, scrambling to find a power source between lectures is the last thing they need. A reliable battery life enables seamless learning, whether you’re taking notes in class or engaging in online research.
2.3 Digital Nomadism
This lifestyle requires you to be on the move constantly. In such cases, having a Chromebook that can last a whole day can significantly reduce stress, allowing you to focus on your work and adventures.
2.4 Power Outages and Unpredictability
You never know when you’ll be caught in a situation without a reliable electricity supply, especially during natural disasters or while travelling. A Chromebook with optimized battery life can be a lifesaver in such scenarios.
2.5 Environmental Responsibility
Longer battery life also means you’ll need to charge your device less frequently. This might seem trivial, but it contributes to energy conservation, reinforcing a commitment to sustainable practices.
Understanding why battery life is critical for various aspects of your daily activities will help you appreciate the importance of the strategies outlined in this guide.
A Brief Overview of Chrome OS and Power Management
Chrome OS, the operating system that powers Chromebooks, is lauded for its simplicity and speed. But what makes it tick, and how does it manage power?
3.1 Architecture of Chrome OS
Unlike traditional operating systems like Windows and macOS, Chrome OS is built on a lightweight Linux-based foundation. Its architecture is optimized for speed and security, often booting up in seconds and requiring fewer system resources.
3.2 Power Efficiency
Due to its minimalist approach, Chrome OS is naturally more power-efficient than its counterparts. However, this doesn’t make it impervious to battery drain. Several factors, such as running heavy applications or multiple tabs, can still deplete your battery.
3.3 Energy-Saving Features
Chrome OS incorporates native power-saving features like automatic screen dimming and sleep mode. While these are beneficial, they are just the tip of the iceberg when it comes to optimizing battery life.
3.4 Power Management Algorithms
Chrome OS uses advanced power management algorithms that prioritize tasks and allocate resources efficiently. Understanding these can help you tweak settings to your advantage, as we’ll discuss in later chapters.
3.5 Battery Usage Insights
Chrome OS provides a ‘Battery’ section in the Settings menu that shows you apps and processes consuming the most power. Keeping an eye on this can provide useful insights into what might be draining your battery.
While Chrome OS is designed with energy efficiency in mind, the truth is that your usage habits and configurations can significantly impact your device’s battery life. As such, knowledge of Chrome OS’s power management structure will serve as the foundation for the actionable tips discussed in subsequent chapters.

Hardware Aspects: What Affects Battery Life
Before diving into software-based tweaks and tricks, it’s essential to grasp the hardware components that play a vital role in your Chromebook’s battery life. A rudimentary understanding of these elements will provide a rounded perspective when applying battery-saving strategies.
4.1 Processor Type
The type of processor (CPU) your Chromebook uses can significantly impact its power efficiency. Newer processors like Intel’s 10th or 11th generation CPUs are generally more power-efficient than their older counterparts.
4.2 Screen Type and Resolution
Higher resolution displays tend to consume more power. Similarly, OLED screens are typically more energy-efficient than LCDs. Knowing the kind of display your device has can guide you when making adjustments to screen settings.
4.3 Battery Age
Like all rechargeable batteries, your Chromebook’s battery has a finite lifespan. Older batteries are less efficient and will naturally have reduced capacity, requiring more frequent charges.
4.4 RAM and Storage
While RAM and storage may not directly influence battery life, they do play a role in how efficiently your system runs. More RAM can allow for smoother multitasking, which means less time spent waiting for tasks to complete and, therefore, less time your Chromebook needs to be on.
4.5 External Peripherals
USB devices, such as external hard drives and mice, draw power from your Chromebook. Being mindful of when these devices are connected can save some battery life.
4.6 Wi-Fi and Bluetooth
Wireless connectivity options like Wi-Fi and Bluetooth can also be significant power hogs. Disabling them when not in use can lead to small yet noticeable improvements in battery life.
Understanding these hardware aspects provides you with a more comprehensive viewpoint when optimizing settings and software behavior. It also helps in diagnosing issues that might be battery-related but manifest as hardware inefficiencies.
Software Tips: Optimizing Chrome OS for Battery Longevity
Having explored the hardware landscape, let’s turn our focus toward the software tricks and best practices that can help you conserve battery life. Chrome OS offers several built-in features and settings designed for this very purpose.
5.1 Tab Management
One of the most straightforward ways to improve battery life is by managing your browser tabs efficiently. Chrome is known for being a memory hog when you have too many tabs open. Use tab management extensions like ‘OneTab’ or built-in features like ‘Tab Groups’ to keep your browser streamlined.
5.2 Background Apps
Some apps continue running in the background, even when you’re not using them. Navigate to chrome://settings/content/backgroundFetch to see and control which apps have permission to run in the background.
5.3 Battery Saver Mode
Most Chromebooks come with a battery saver mode that, when enabled, limits background activity and optimizes your settings for extended battery life.
5.4 Updates
Always keep your Chrome OS up to date. New updates often include bug fixes and performance enhancements that can positively impact battery life.
5.5 Using the Right Apps
Opt for web apps over Android apps whenever possible. Web apps are generally lighter and more optimized for Chrome OS, thus using less battery.
5.6 Turn Off Special Effects
Some visual effects can be pleasing to the eye but can also consume more power. These can usually be turned off in the settings menu under Accessibility.
5.7 Utilize Default Power Management
Chrome OS has excellent default power management settings, like putting your Chromebook to sleep when the lid is closed. Make sure these are enabled and fine-tuned to your usage patterns.
By applying these software-based strategies, you can squeeze out extra hours of battery life without compromising the capabilities of your Chromebook. These tips don’t merely serve as a quick fix; they can form part of a long-term strategy for efficient Chromebook use.
The Role of Extensions and Applications
Extensions and apps can be both a blessing and a curse when it comes to battery life. They can offer fantastic functionality but can also be notorious for draining your battery if not managed correctly. Let’s explore how to tread this fine line.
6.1 Choose Wisely
Not all extensions and apps are created equal. When adding new ones to your Chromebook, opt for those with good reviews, specifically mentioning low CPU usage or battery efficiency. These details are usually available in the Chrome Web Store descriptions or user reviews.
6.2 Limit Autostart
Some extensions and apps are configured to launch automatically when you boot up your Chromebook. While convenient, this can also quickly deplete your battery. Go to chrome://extensions/ to manage these settings.
6.3 Monitor Activity
The Chrome Task Manager (Shift + Esc) allows you to see which extensions and apps are consuming the most resources. If you identify any that are particularly draining, consider disabling or removing them.
6.4 Opt for Native Solutions
Sometimes the functionality offered by an extension is already available as a native feature within Chrome OS or through a web service. Always opt for these built-in or web-based solutions when possible to save battery.
6.5 Keep Them Updated
Outdated extensions and apps can lack optimizations and bug fixes that improve battery life. Make sure to keep them updated to the latest versions.
6.6 Consider Alternatives
If an extension or app is indispensable but drains your battery, look for lighter alternatives that offer similar functionalities. Often, there are multiple options available that perform the same tasks but are better optimized for battery life.
6.7 The Power of Uninstalling
As a last resort, if certain extensions or apps are significantly affecting your Chromebook’s battery performance, it might be worth uninstalling them. Assess whether their functionality is absolutely essential to your work or if you can manage without them.
By being mindful of the extensions and apps you install and how they operate, you can have the best of both worlds: a highly functional Chromebook that doesn’t run out of juice midway through your day.
Fine-tuning Display and Power Settings
Your display settings are one of the most significant factors influencing your Chromebook’s battery life. Here, we’ll dive into the specific settings you can tweak to save that precious battery without compromising your user experience.
7.1 Screen Brightness
This one is a no-brainer but often overlooked. Adjust your screen brightness to a level that’s comfortable but not overly bright. Most Chromebooks have keyboard shortcuts for quick adjustments.
7.2 Screen Timeout
Configure your screen to turn off when you’re not using it for a specified time. You can find this setting under Settings -> Device -> Power.
7.3 Sleep Settings
Set your Chromebook to go into sleep mode when idle. This significantly reduces power consumption as it puts your device into a low-power state. You can modify sleep settings in the Power menu in your Chromebook settings.
7.4 Disable Keyboard Backlight
If your Chromebook has a backlit keyboard, turning it off can also save some battery. The controls for this usually reside in the keyboard settings under Settings -> Device -> Keyboard.
7.5 Use Dark Mode
If your Chromebook supports it, consider switching to dark mode. Dark mode is not only easier on the eyes in low-light conditions but also consumes less power on certain types of screens, such as OLED displays.
7.6 External Monitors
If you’re using an external monitor, remember that it draws power from your Chromebook. Disconnect it when not in use to save battery.
7.7 Power Source
If you have the option, choose a power source that delivers the right amount of power to your Chromebook. Using a charger that provides more power than needed can reduce your device’s overall battery lifespan.
By fine-tuning these display and power settings, you can conserve battery life without necessarily compromising on usability or visibility. It’s all about finding the right balance between performance and power consumption.
Connectivity and Network Settings
Internet connectivity is an integral part of any Chromebook experience, but it can also contribute to quicker battery depletion. In this chapter, we’ll delve into optimizing your network settings for battery longevity.
8.1 Wi-Fi over Cellular Data
If you have a Chromebook with cellular capabilities, using Wi-Fi is generally more power-efficient than relying on a cellular data connection. Whenever possible, opt for Wi-Fi.
8.2 Disconnect When Idle
Disconnect from Wi-Fi and disable Bluetooth when you’re not using them. Both can be quickly toggled on or off from the settings panel.
8.3 Limit Notifications
Each notification received can wake your Chromebook, consuming a small amount of power. Consider muting notifications for apps that are not essential, which you can do under Settings -> Apps -> Notifications.
8.4 Offline Mode
Chromebooks offer offline modes for many of their core applications like Google Docs and Gmail. Utilizing these can allow you to disconnect from the internet, thereby saving battery life.
8.5 Control Data Synchronization
Chrome OS has settings to control how often certain apps sync their data. Reducing the sync frequency for apps like email can result in minor but cumulatively significant power savings.
8.6 Location Services
Location services, while useful, can eat into your battery life. Limit location permissions to only those apps where it’s absolutely necessary. This can be managed in Settings -> Privacy and Security -> Location.
8.7 VPN Usage
If you use a VPN, be aware that it can also consume more battery. Use it only when necessary, and disconnect when your secure connection is no longer required.
Optimizing connectivity settings is a balance between usability and power conservation. Being mindful of how your network connections affect battery life can help you make smarter choices without affecting your work or entertainment needs.
Routine Maintenance and Monitoring
You’ve optimized hardware, software, and connectivity, but maintaining battery life is an ongoing effort. Here, we’ll discuss routine checks and habits that can help you continually optimize battery performance.
9.1 Battery Health Check
Chrome OS offers a simple command to check your battery health. Open the Chrome OS Developer Shell and type battery_test. This will give you a percentage indicating the health of your battery.
9.2 Regular Updates
As emphasized before, always keep your system and apps up-to-date. Updates often contain optimizations that can improve battery life.
9.3 Periodic Reboots
A simple reboot can clear out any lingering processes that might be consuming extra battery power. Make it a habit to reboot your Chromebook periodically.
9.4 Cache Cleaning
Accumulated cache can cause not just a slowdown but also increased power usage. Clear the cache periodically by going to Settings -> Privacy and Security -> Clear browsing data.
9.5 Activity Monitor
Keep an eye on the Task Manager (Shift + Esc) to monitor system performance. If you notice unusual CPU or memory usage, investigate the cause as it might be draining your battery.
9.6 Backup and Restore
For a more drastic measure, consider resetting your Chromebook to factory settings. But do this only after you’ve backed up your data, as it will delete everything on your device.
9.7 Professional Help
If you’ve tried everything and your battery life is still poor, consult professional services. Sometimes battery issues might be due to hardware problems that need expert attention.